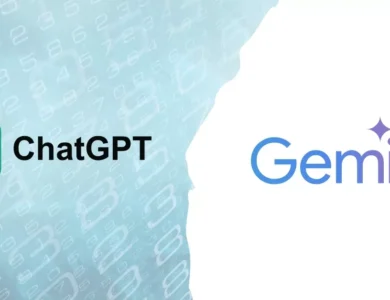Google Bard AI: как да използвате една от най-добрите алтернативи на Chat-GPT
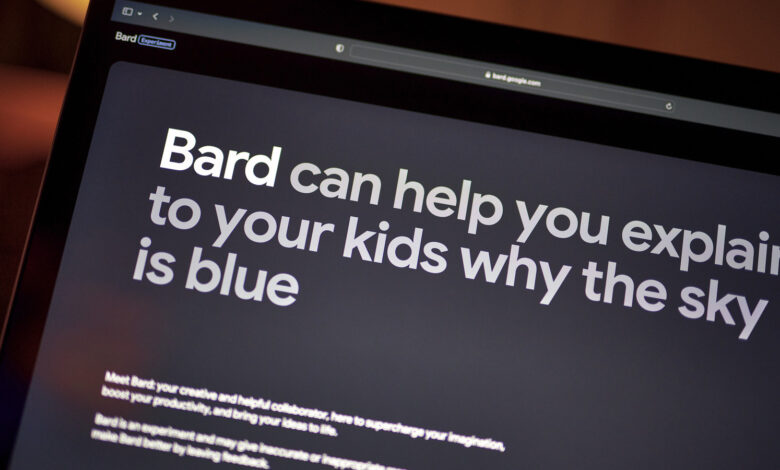
От всички новопоявили се чатботове, задвижвани от изкуствен интелект, Bard се превърна в един от най-добрите избори на пазара. Това е безплатен и експериментален разговорен бот от технологичния гигант Google, обявен в началото на февруари 2023 г., а около месец по-късно стана достъпен за обществеността. Макар да изглежда и да се усеща подобно на ChatGPT, Bard има няколко трика в ръкава си, които го отличават от популярния чатбот на OpenAI. От една страна, той може да черпи информация от интернет, без да подканя потребителите да преминат към платен абонамент (ChatGPT предлага същата функция, но само за потребители с платен абонамент Plus). Той също така поддържа изображения както в подкана, така и в отговор, да не говорим, че има безпроблемна интеграция с други инструменти на Google като Docs, Sheets и Search.
Ако сте любопитни и се интересувате от изпробването на Bard, ето цялостно ръководство за това как да използвате основните му функции и къде можете да започнете.
Стъпка 1. Достъп до Bard
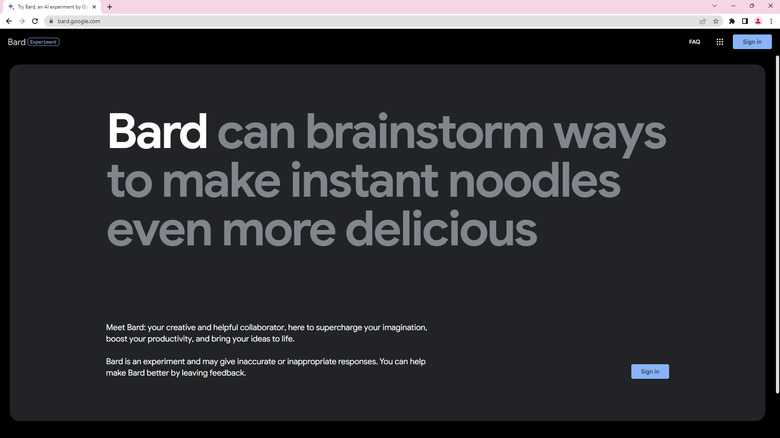
Ако вече имате личен акаунт в Google или акаунт в Google Workspace с активиран достъп до Bard, ето как да влезете в Bard:
- Отидете на bard.google.com.
- Кликнете върху Влез в системата. Ако използвате Google Chrome и вече сте влезли в браузъра си, щракнете върху Опитайте Бард. Той автоматично ще използва вписания имейл за създаване на акаунт. Ако предпочитате да използвате друг имейл, изберете иконата на профила в горния десен ъгъл и изберете предпочитания акаунт.
- Прочетете известието за условията и поверителността и изберете Съгласен съм.
- В изскачащото известие „Bard is an experiment“ (Бард е експеримент) изберете Continue (Продължи).
- (По избор) За да получите по-точни отговори на запитвания, свързани с местоположението, кликнете върху Update location (Актуализиране на местоположението) в долния ляв ъгъл на началната страница, за да дадете на Bard достъп до вашето местоположение. След това изберете Позволи в изскачащия прозорец, за да потвърдите.
- (По избор) За да превключите на тъмен/светъл режим, изберете иконата на зъбно колело в горния десен ъгъл и изберете Използване на тъмна/светла тема.
Стъпка 2. Започнете да чатите
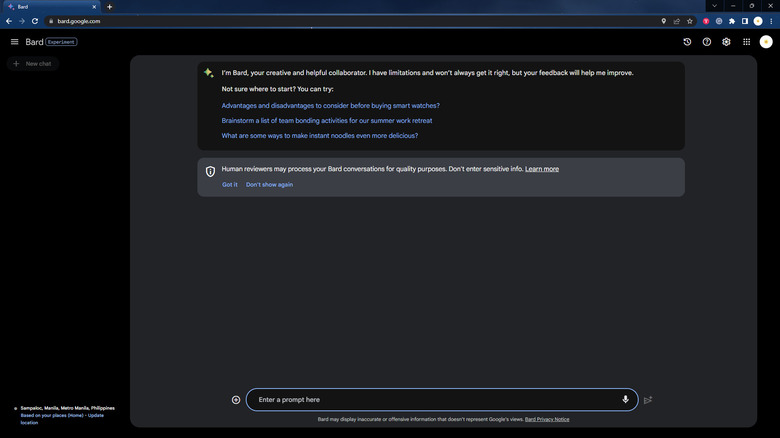
След като влезете в Bard, можете просто да започнете разговор с чатбота с изкуствен интелект. Ето как да го направите:
- Въведете вашата подкана. Можете да въведете подкана в текстовото поле в долната част на екрана или да щракнете върху иконата на микрофона и да продиктувате подканата си устно. Bard поддържа над 40 езика, включително испански, тайландски, български, арабски и латвийски.
- (По избор) според актуализацията на Bard от 13 юли 2023 г. можете също така да изберете да включите изображение в съобщението си. Просто щракнете върху иконата плюс и изберете Качване на файл. Понастоящем се поддържат само JPEG, PNG или WebP файлове.
- След като сте написали съобщението си, изберете бутона Изпрат.
- (По избор) Ако искате да редактирате съобщението си, за да получите по-добър отговор, изберете иконата на писалката до подкана, въведете новата си подкана и щракнете върху Актуализиране.
По-рано Бард можеше да провежда по един разговор едновременно. С неотдавнашната актуализация на 13 юли обаче разработчиците въведоха нова функция, при която вече можете да създавате множество теми за разговори с Bard. За да започнете нов разговор, изберете Нов чат в лявата странична лента. Можете също така да преименувате чатовете, за да избегнете объркване, и да закачате любими чатове, за да имате по-лесен достъп до тях.
Стъпка 3. Редактиране на отговорите на Бард
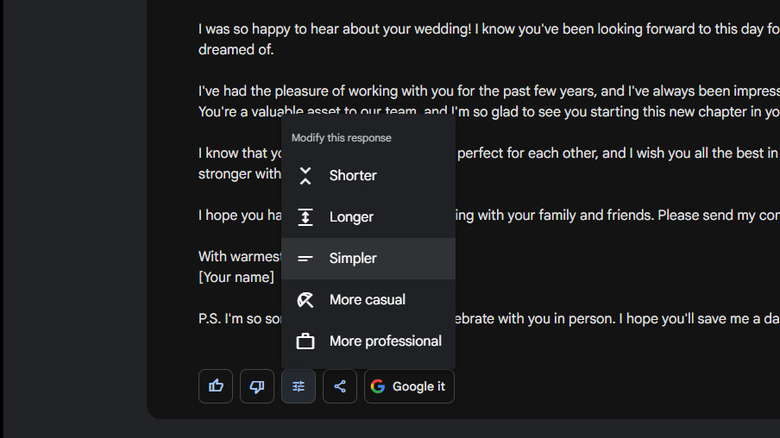
След като изпратите заявката си, Бард ще отговори в рамките на няколко секунди. След това можете да прочетете текста или да го изслушате, като кликнете върху иконата на високоговорител в горния десен ъгъл на полето за отговор. Bard създава три отделни отговора за всяка изпратена от вас подкана. За да разгледате другите варианти, щракнете върху Преглед на други чернови и изберете Чернова 2 или Чернова 3.
Ако нито един от тези отговори не ви допада, можете да генерирате нови отговори. Изберете Преглед на други проекти и щракнете върху бутона с кръгла стрелка до Проект 3. Това изтрива първите три отговора на Bard и ви изпраща нов набор. Съществуват и опции за модификация, които можете да използвате, за да регенерирате по-добри отговори на Бард. Превъртете надолу до долната част на полето с отговорите и щракнете върху иконата за модифициране до иконата за намаляване на палците. След това изберете начина, по който искате да промените отговора. Опциите включват по-кратък, по-дълъг, по-прост, по-непринуден и по-професионален. След това Бард ще ви изпрати три нови отговора. Ако обаче решите, че просто искате да потърсите в интернет, за да ви помогне да отговорите на запитването си, щракнете върху бутона Google it в долната част и изберете термин за търсене от опциите. След това ще бъдете пренасочени към отделен раздел с Google.
Ако искате да предоставите на разработчиците обратна връзка за даден отговор, щракнете върху бутоните с палец нагоре или надолу, за да посочите дали намирате конкретния отговор за добър или лош.
Стъпка 4. Използване на отговорите на Бард
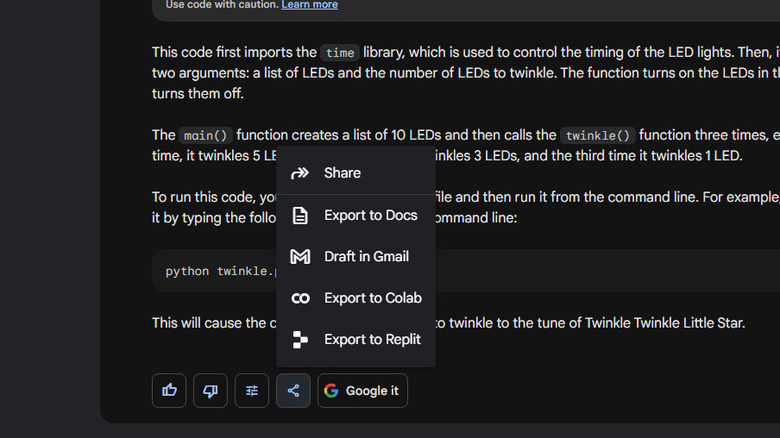
След като изберете предпочитаната реакция на Bard, има много начини да я използвате. Ето какво можете да направите:
- Копирайте го. Вместо ръчно да маркирате текста, изберете трите вертикални точки в долния десен ъгъл на отговора и изберете Копиране. След това вмъкнете текста в документа или в електронната си поща.
- Споделете го. От актуализацията на 13 юли вече можете да споделяте разговора си с други хора. В долната част на отговора щракнете върху иконата за споделяне и изберете Споделяне от падащото меню. Изберете заглавие за връзката си, като редактирате ръчно подкана или изберете бутона Генериране на повече, за да се създаде заглавие за вас. След това щракнете върху Създаване на публична връзка и копирайте генерираната връзка.
- Експортирайте я в инструментите на Google. В зависимост от заявката си можете да експортирате отговора на Bard в няколко инструмента на Google. За да експортирате отговора в Docs или Gmail, отидете в долната част на полето за отговор и изберете иконата за споделяне. След това изберете Експортиране в Docs или Чернова в Gmail и щракнете върху Отвори Docs/Gmail в малкия изскачащ прозорец с известия в долния ляв ъгъл на екрана. За да експортирате в Sheets, отговорът трябва да съдържа таблица. След това щракнете върху Export to Sheets (Експортиране в Sheets), което се намира в долната част на таблицата.
- Експортирайте го в Google Colab или Replit. Ако отговорът е код, можете да го експортирате в Google Colab или Replit. Просто щракнете върху иконата за споделяне и изберете Експортиране в Colab/Replit.